Att komma igång med virtuella maskiner
Har du någonsin funderat på att experimentera med nya operativsystem, testa programvara eller sätta upp en egen server – utan att påverka din vanliga dator? Då är virtuella maskiner (VM) lösningen för dig! En virtuell maskin gör det möjligt att köra ett helt separat datorsystem inuti din befintliga miljö, isolerat och kontrollerat. Det bästa? Det är enklare att komma igång än du kanske tror. I det här inlägget guidar jag dig steg för steg genom grunderna – från att välja rätt verktyg till att starta din första VM. Låt oss börja!
När du har bestämt dig för att ge virtuella maskiner en chans är nästa steg att välja ett virtualiseringsprogram.
Det finns en hel del virtualiseringsprogram där ute, några av dessa är:
- VirtualBox: Ett gratis och open source-alternativ från Oracle som fungerar på Windows, macOS och Linux. Det är perfekt för nybörjare och hobbyanvändare tack vare sitt användarvänliga gränssnitt och breda stöd för olika gästoperativsystem.
- VMware Workstation Player: Ett annat starkt val, särskilt för Windows- och Linux-användare. Den kostnadsfria versionen räcker för enklare projekt, medan den betalda Workstation Pro passar för mer avancerade behov.
- Microsoft Hyper-V: Inbyggt i Windows 10 och 11 (Pro- eller Enterprise-versionerna), vilket gör det smidigt om du redan använder Windows och inte vill installera extra programvara.
- Parallels Desktop: Ett populärt val för macOS-användare som vill köra Windows eller Linux sömlöst på sin Mac, dock med en kostnad.
I det här inlägget kommer vi att fokusera på VirtualBox – ett kraftfullt, gratis och open source-verktyg från Oracle som fungerar på Windows, macOS och Linux. Det är ett utmärkt val för både nybörjare och erfarna användare tack vare dess användarvänliga gränssnitt, breda stöd för olika gästoperativsystem och flexibilitet. Men innan du laddar ner VirtualBox finns det några viktiga förberedelser att göra för att säkerställa att allt fungerar smidigt.
Här är vad du behöver tänka på innan du börjar:
- Kontrollera systemkraven: VirtualBox är relativt lättdrivet, men din dator bör ha minst 8 GB RAM (helst 16 GB om du planerar att köra tyngre system), en processor med virtualiseringsstöd (som Intel VT-x eller AMD-V) och tillräckligt med ledigt lagringsutrymme (räkna med minst 20-30 GB för VirtualBox, din VM och dess operativsystem).
- Aktivera virtualisering i BIOS/UEFI: Gå in i din dators BIOS/UEFI-inställningar (ofta genom att trycka på F2, DEL eller liknande vid uppstart) och se till att virtualiseringsstöd är aktiverat. Leta efter Intel VT-x (för Intel-processorer) eller AMD-V (för AMD-processorer) och slå på det om det är avstängt som standard.
- Ladda ner ett gästoperativsystem: Bestäm vilket system du vill köra i din virtuella maskin, till exempel Windows, Ubuntu eller en annan Linux-distribution. Hämta dess installationsfil (vanligtvis en ISO-fil) från den officiella webbplatsen och spara den på din dator.
- Hämta VirtualBox: Gå till VirtualBox officiella webbplats och ladda ner den senaste versionen för ditt operativsystem (Windows, macOS eller Linux). Du kan också överväga att ladda ner 'Extension Pack' från samma sida om du vill ha extra funktioner som USB-stöd eller krypterade diskar.
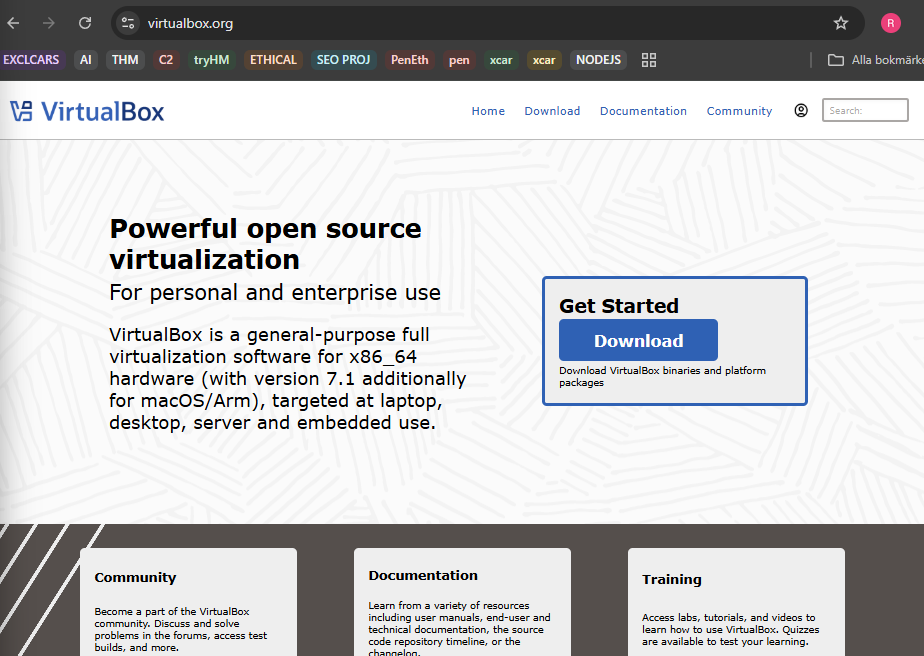
Nu när du har förberett din dator och laddat ner VirtualBox är det dags att installera programmet och sätta upp din första virtuella maskin. Det finns massor av operativsystem att välja mellan – allt från Windows och Ubuntu för vardagsbruk, Linux distros för servrar eller till specialiserade system för pentesting som Kali Linux, ParrotOS och BlackArch. I det här exemplet fokuserar vi på Kali Linux och visar två sätt att komma igång: använda en färdig VirtualBox-image eller skapa en ny maskin från en ISO-fil. Låt oss sätta igång!
Steg 1: Installera VirtualBox
- Starta installationen: Öppna den nedladdade filen (t.ex. VirtualBox-7.x.x-Win.exe för Windows) och kör installationsguiden.
- Följ guiden: Använd standardinställningarna och klicka dig fram. Godkänn eventuella nätverksrelaterade varningar (VirtualBox installerar virtuella adaptrar).
- Slutför: Klicka 'Finish' när det är klart. Starta VirtualBox från startmenyn eller skrivbordet.
Tips: Har du laddat ner 'Extension Pack'? Dubbelklicka på den efteråt för att installera extra funktioner som USB-stöd.
Alternativ 1: Importera en färdig Kali Linux-image
- Hämta Kali-image: Gå till Kali Linux officiella webbplats, navigera till 'Downloads' och välj 'Kali Linux VirtualBox Images'. Ladda ner den senaste versionen (t.ex. kali-linux-2025.1-virtualbox-amd64.ova).
- Importera i VirtualBox: Öppna VirtualBox och välj 'Arkiv' > 'Importera appliance' (File > Import Appliance). Klicka på mappikonen, hitta din .ova-fil och välj den.
- Justera inställningar (valfritt): Granska resurserna (t.ex. 2 GB RAM, 1 CPU) och ändra vid behov. Klicka 'Importera' och vänta.
- Starta och logga in: Markera din importerade Kali-VM i listan, klicka 'Starta' (Start), och logga in med standarduppgifter (ofta kali/kali – ändra lösenordet sen!).
Alternativ 2: Skapa en ny virtuell maskin med Kali ISO
- Ladda ner ISO: På Kali-webbplatsen, välj 'Kali Linux ISO' istället för en färdig image och ladda ner t.ex. kali-linux-2025.1-installer-amd64.iso.
- Skapa VM: I VirtualBox, klicka på 'Ny' (New). Namnge maskinen (t.ex. 'Kali Custom'), välj 'Linux' som typ och 'Debian 64-bit' som version.
- Tilldela resurser:
- RAM: Ge 2-4 GB (beroende på din dators kapacitet).
- Hårddisk: Välj 'Skapa en virtuell hårddisk nu', använd VDI-format och 20-30 GB dynamiskt allokerad lagring. Klicka 'Skapa'.
- Koppla ISO: Markera din nya VM, klicka 'Inställningar' (Settings) > 'Lagring' (Storage). Under 'Controller: IDE', välj den tomma CD-ikonen, klicka 'Välj en diskfil' (Choose a disk file) och peka ut din Kali ISO. Spara med 'OK'.
- Starta och installera: Klicka 'Starta' (Start). Följ Kali-installationsguiden på skärmen för att sätta upp systemet.
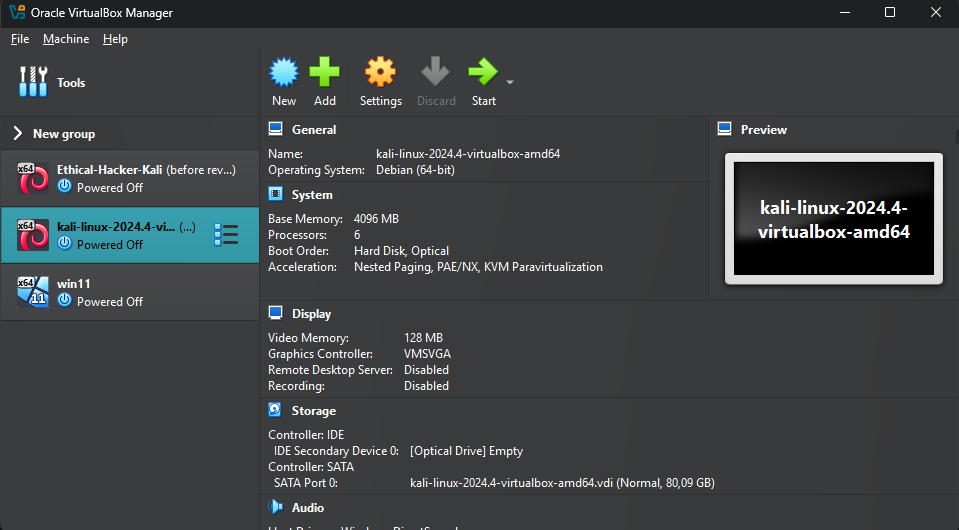
Nu kan du bara klicka på din nya virtuella maskin för att starta den!
Varför Kali, ParrotOS eller BlackArch?
För pentesting är Kali Linux ett toppval med sina inbyggda säkerhetsverktyg. ParrotOS är lättare och fokuserar på både pentesting och integritet, medan BlackArch erbjuder ett enormt verktygsbibliotek för säkerhetsforskare. Alla kan köras i VirtualBox – antingen via färdiga images eller genom att installera från ISO som ovan.
Valfritt: Installera VirtualBox Guest Additions
För en smidigare upplevelse kan du installera VirtualBox Guest Additions. Det ger dig funktioner som fullskärmsläge, bättre grafik, delade mappar mellan värd och gäst, och sömlös musintegration. Det är inte nödvändigt, men väldigt användbart. Så här gör du:
- Starta din VM: Se till att Kali är igång och att du är inloggad.
- Sätt in Guest Additions: I VirtualBox-menyn, välj 'Enheter' > 'Sätt in Guest Additions CD-avbildning' (Devices > Insert Guest Additions CD image). En virtuell CD laddas in.
- Öppna terminalen: I Kali, öppna en terminal. Om CD:n inte monteras automatiskt, hitta den med ls /media/kali/ (ofta /media/kali/VBOX_GAs_).
- Kör installationen: Navigera till CD:n med cd /media/kali/VBOX_GAs_ (justera vid behov) och kör:textKollapsaRadbrytKopiera
sudo sh ./VBoxLinuxAdditions.runSaknar du beroenden? Installera dem med sudo apt update && sudo apt install -y build-essential dkms linux-headers-$(uname -r). - Starta om: När det är klart, starta om med sudo reboot.
Med Guest Additions kan du enkelt ändra skärmstorlek och dela filer mellan din dator och VM:en.